Les différentes solutions de stockage
Vue d’ensemble des solutions DAS, SAN, NAS
Le stockage des données ainsi que leur exploitation s’articule autour de trois solutions différentes, que sont le DAS (Direct Attached Storage), le SAN (Storage Area Network) et le NAS (Network Attached Storage).
Un stockage de type DAS consiste à utiliser des disques présents à l’intérieur d’un serveur ou raccordés à l’aide d’un câble USB ou d’un connecteur. Ce type de stockage n’est plus disponible en cas de panne du serveur, et il est possible de le trouver de type SATA, SAS ou SSD. Chacun de ces disques offre des caractéristiques différentes (vitesse, performances…).
Le système DAS a plusieurs avantages. Il est dans un premier temps plus aisé à déployer et à maintenir. L’opération d’installation consiste à effectuer le branchement du matériel puis à s’assurer de la reconnaissance de ce dernier par le système d’exploitation. Le prix moins onéreux par rapport aux autres solutions est également un avantage.
Cette solution offre néanmoins l’inconvénient d’être indisponible si le serveur vient à tomber en panne. De plus, l’évolutivité est plus complexe car elle nécessite l’installation du périphérique sur le serveur.
Le NAS est un espace de stockage accessible par le biais du réseau. Contrairement au DAS, le NAS n’a aucun lien physique avec le serveur. L’accès par plusieurs serveurs peut donc être réalisé. Un NAS se configure généralement par l’intermédiaire d’une interface web. L’équipement doit donc posséder une configuration IP pour accéder au réseau local. Certains NAS permettent...
Partages dans Windows Server 2022
Le partage est un élément important dans un réseau informatique. Il permet aux utilisateurs d’accéder aux ressources (fichier, imprimante…) de l’entreprise.
1. Présentation de SMB
SMB (Server Message Block) est un protocole client/serveur utilisé pour le partage de fichiers. Créé en 1984, il a été modifié en 1996 par Microsoft. Il porte désormais le nom de CIFS. Les deux noms sont utilisés et font référence au même protocole. Une version open source a été implémentée sur les systèmes d’exploitation Linux et porte le nom de Samba. Ce dernier offre l’avantage d’être compatible avec la version SMB de Microsoft.
Au fil des différentes versions de Windows, la version de SMB a été changée afin d’apporter de nouvelles fonctionnalités. Lorsque deux ordinateurs exécutent des versions de Windows différentes, une négociation est effectuée entre les deux afin de choisir la version de SMB à utiliser. Dans ce cas, la version de SMB la moins récente est utilisée.
La version SMB 1.x a été implémentée avec les versions de Windows précédant Windows Server 2008. Avec ce dernier et Windows Vista, Microsoft a implémenté la version 2.0.2. La version R2 de Windows Server 2008 a, elle, implémenté la version 2.1 de SMB. Windows Server 2012 et 2012 R2 ont pour leur part implémenté les versions 3.0 et 3.0.2. Enfin, la version 3.1.1 a vu le jour avec Windows 10 et Windows Server 2016.
Par défaut, l’ensemble des anciennes versions de SMB sont compatibles sur les nouveaux systèmes d’exploitation. Il est néanmoins possible de désactiver l’utilisation...
Notions sur l’espace de stockage
Storages Spaces, fonctionnalité intégrée à Windows Server 2019 et Windows 10 est une virtualisation du stockage. Elle se compose de deux éléments :
-
Storage Pools : collection de disques physiques regroupés sur un seul et même disque logique. Très pratique pour gérer plusieurs disques. Lors de l’ajout d’un disque, il est possible de choisir son type et sa taille.
-
Storage Spaces : le storage space consiste à créer des disques durs virtuels depuis un espace disponible du Storage Pools. Les caractéristiques du disque (haute disponibilité, provisionnement...) sont définies lors de la création.
La création d’un disque virtuel nécessite des disques physiques, et ces derniers peuvent être de type SATA (Serial Advanced Technology Attachment) ou SAS (Serial-attached SCSI). Un storage pool nécessite au minimum un disque pour être créé. Si l’administrateur souhaite des disques en miroir, il est cette fois nécessaire de posséder deux disques. Pour une haute disponibilité basée sur de la parité, trois disques sont nécessaires. Lors de l’ajout d’un disque, ce dernier ne doit pas contenir de partition ou de volume. Il est intéressant de noter qu’un disque ne peut être ajouté qu’à un seul storage pool.
Pour un utilisateur, l’utilisation d’un disque virtuel ou physique est complètement invisible. Le disque virtuel apporte néanmoins une meilleure flexibilité à l’administrateur. Comme pour des disques physiques, il est possible d’avoir une haute disponibilité en cas de perte d’un disque. Les disques virtuels peuvent utiliser un système de fichier FAT32, NTFS ou ReFS. Attention, certaines fonctionnalités...
Gestion de l’espace de stockage
La fonctionnalité Storage Spaces peut être gérée par l’intermédiaire de différentes solutions, dont la console Gestionnaire de serveur et PowerShell.
La console Gestionnaire de serveur permet de faciliter l’administration de l’espace de stockage. Il est possible de procéder à la création d’un storage pool, de gérer les disques physiques (ajout/suppression) et virtuels (création, gestion, suppression).
La gestion peut également être effectuée en ligne de commande à l’aide de PowerShell. Pour cela, des cmdlets sont à disposition des administrateurs. La liste ci-dessous permet de référencer quelques cmdlets.
-
Get-StoragePool : permet d’avoir une liste des Storage Pools.
-
Get-VirtualDisk : liste les différents disques virtuels.
-
Repair-VirtualDisk : effectue la réparation d’un disque dur virtuel.
-
Get-PhysicalDisk | Where {$_.HealthStatus -ne "Healthy"} : liste les disques physiques dont l’attribut "Etat de santé" n’est pas égal à sain. Ce type de disque nécessite une attention particulière et un potentiel remplacement.
-
Reset-PhysicalDisk : permet d’effectuer la suppression d’un disque physique dans un espace de stockage.
-
Get-VirtualDisk | Get-PhysicalDisk : liste les disques physiques utilisés pour les disques virtuels.
Activation de la déduplication
La déduplication introduite avec Windows Server 2012 permet la suppression des duplications de données, l’objectif étant l’optimisation de l’espace disque en identifiant les blocs dupliqués et en conservant une copie unique de chaque bloc. Les copies sont par la suite supprimées et une référence à la copie unique est créée. L’espace disque s’en trouve donc réduit.
À la suite de la déduplication, le stockage des fichiers est modifié. En effet, avant l’opération, les fichiers sont stockés en tant que flux indépendants. À la suite de la déduplication, les fichiers partagent des blocs stockés dans un magasin de segments commun.
Lors de l’accès au fichier, les blocs sont assemblés de manière invisible pour l’utilisateur qui accède à son fichier comme si aucune opération n’avait été effectuée. Après avoir activé la déduplication des données, le volume contient les éléments suivants :
-
Fichiers non optimisés : sont rangés dans cette catégorie les fichiers qui ne respectent pas les paramètres de la stratégie (par exemple, âge du fichier). Les fichiers système, chiffrés ou possédant des attributs étendus, sont également présents dans les fichiers non optimisés.
-
Fichiers optimisés : fichiers dupliqués qui possèdent des liens vers le magasin de blocs.
-
Magasin de blocs : emplacement où sont présents les fichiers optimisés.
Amélioration de la fonctionnalité de déduplication
Les volumes d’une taille de 64 To maximum sont maintenant pris en charge. De plus, depuis Windows Server 2016...
Désactivation de SMB 1.x
1. Désactivation de SMB 1.x avec l’interface graphique
Accédez à l’éditeur de registre à l’aide de la commande regedit.
Accédez à la clé Parameters présente dans HKEY_LOCAL_MACHINE\ SYSTEM\CurrentControlSet\Services\LanmanServer.
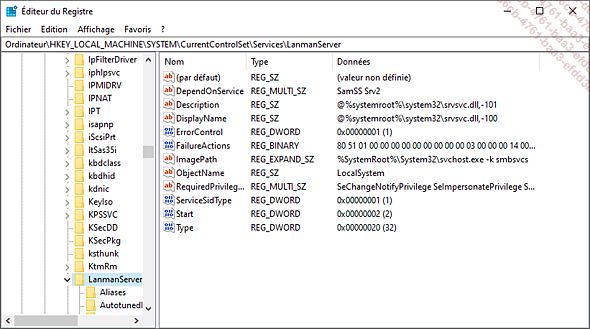
Effectuez un clic droit sur Parameters puis, dans le menu contextuel, sélectionnez Nouveau et Valeur DWORD 32.
Nommez la valeur SMB1 puis appuyez sur la touche [Entrée].
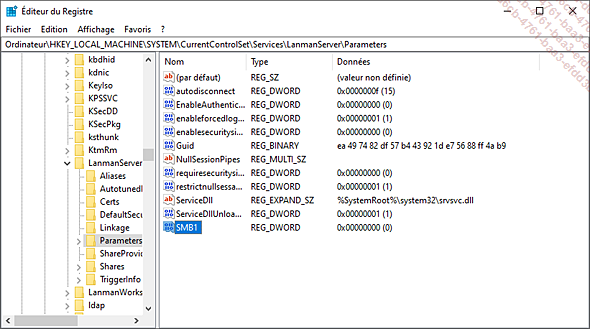
Pour la désactivation, la valeur doit être égale à zéro. Il n’est donc pas nécessaire de procéder à des modifications.
Redémarrez le serveur après la modification.
Afin de vérifier la bonne prise en compte du paramétrage, exécutez la commande Get-SmbServerConfiguration dans une invite de commandes PowerShell.
EnableSMB1Protocol doit avoir la valeur False.
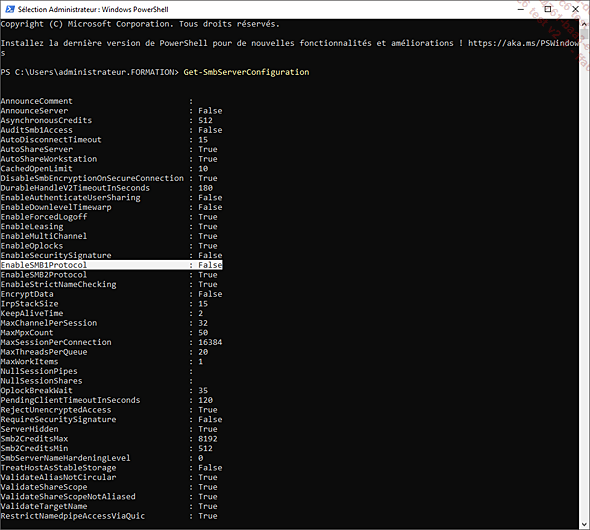
Il est possible de désactiver également SMB2 en procédant également à la création d’une valeur DWORD. Cette dernière doit avoir le nom SMB2 et posséder la valeur 0.
2. Désactivation de SMB 1.x en ligne de commande
Si vous avez déjà désactivé SMB1, procédez à sa réactivation en exécutant la commande Set-SmbServerConfiguration -EnableSMB1Protocol $true. Un redémarrage du serveur est nécessaire.
Saisissez la commande Set-SmbServerConfiguration -EnableSMB1Protocol $false puis appuyez sur la touche [Entrée].
Cette commande peut être téléchargée depuis la page Informations générales.
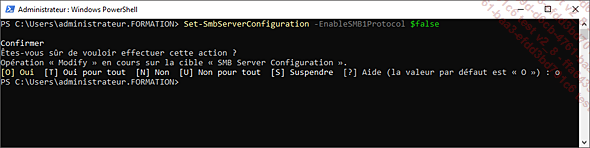
Confirmez la demande pour procéder à la désactivation de SMB1.
SMB2 peut être désactivé en exécutant la commande : Set-SmbServerConfiguration...
Création d’un partage SMB en PowerShell
Saisissez la commande mkdir c:\Data afin de procéder à la création du répertoire Data sur la partition C.
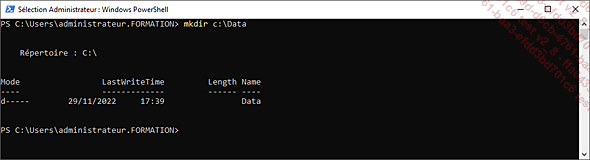
Il est maintenant possible de procéder à la création du partage. La fonctionnalité ABE (Access Based Enumeration) va être activée.
Dans l’invite de commandes PowerShell, saisissez New-SmbShare -Name DataUser -Path C:\Data -FolderEnumerationMode AccessBased.
Cette commande peut être téléchargée depuis la page Informations générales.
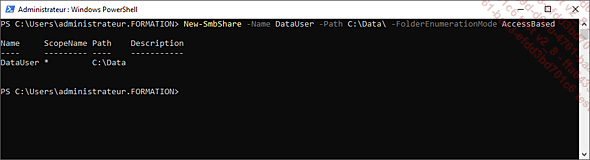
Le partage DataUser est maintenant créé.
Exécutez la commande Get-SmbShare DataUser | FL * afin de voir les différentes propriétés.
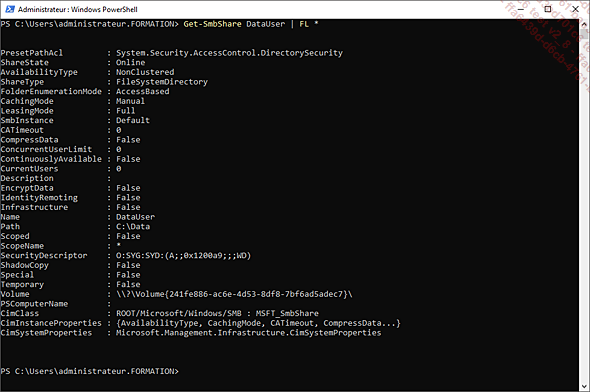
Accédez aux partages DataUser puis sur le serveur, exécutez la commande Get-SmbSession.
Afin d’obtenir des informations plus détaillées, exécutez la commande : Get-smbsession -ClientUserName Formation\administrateur | FL *.
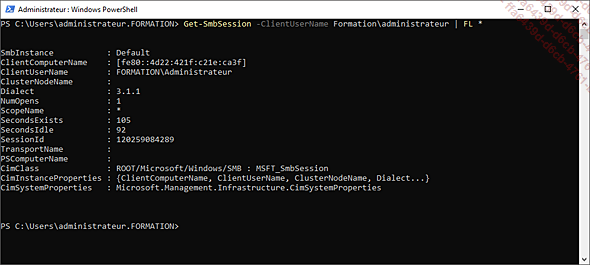
Il est également possible de procéder à la création du partage SMB par l’intermédiaire de la console Gestionnaire de serveur.
Création d’un partage NFS en PowerShell
Exécutez une invite de commandes PowerShell.
Il est nécessaire dans un premier temps d’installer le service de rôle Serveur pour NFS. Exécutez la commande Add-WindowsFeature FS-NFS-Service -IncludeManagementTools dans l’invite de commandes PowerShell.
Cette commande peut être téléchargée depuis la page Informations générales.
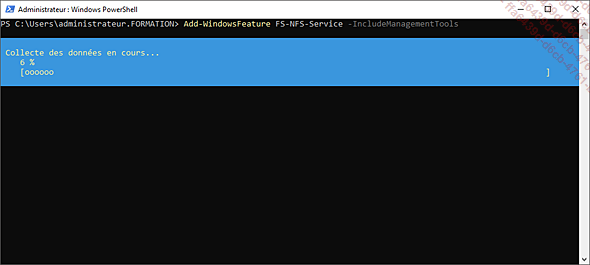
Le dossier et le partage peuvent maintenant être créés.
Saisissez la commande mkdir c:\DataNFS afin de procéder à la création du répertoire DataNFS sur la partition C.
Dans l’invite de commandes PowerShell, saisissez la commande New-NfsShare -Name DataNFS -Path C:\DataNFS.
Cette commande peut être téléchargée depuis la page Informations générales.
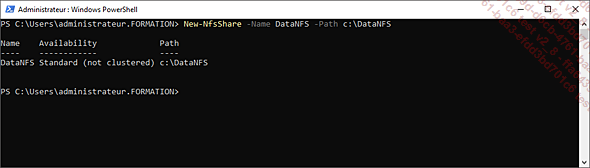
Le partage est correctement créé.
La création du partage peut également être effectuée depuis la console Gestionnaire de serveur.
Activation de la déduplication en ligne de commande
Depuis la console PowerShell, importez le module ServerManager.
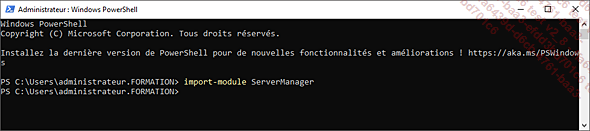
Exécutez la commande Add-WindowsFeature -Name FS-Data-Deduplication afin de procéder à l’installation de la fonctionnalité.
Cette commande peut être téléchargée depuis la page Informations générales.
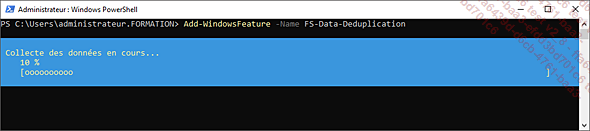
Afin de pouvoir configurer la fonctionnalité Déduplication, il est nécessaire dans un premier temps de procéder à l’importation du module.
Exécutez la commande Import-Module Deduplication.
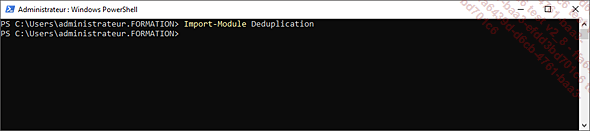
Activez la déduplication en exécutant la commande Enable-DedupVolume E: -UsageType Default.
Cette commande peut être téléchargée depuis la page Informations générales.
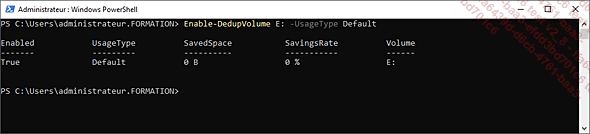
Configurez l’âge minimum des fichiers à deux jours en exécutant la commande Set-Dedupvolume E: -MinimumFileAgeDays 2.
Cette commande peut être téléchargée depuis la page Informations générales.
La déduplication n’est ainsi pas effectuée sur des fichiers ayant moins de deux jours.

La commande Get-DedupVolume permet de vérifier l’état d’activation.
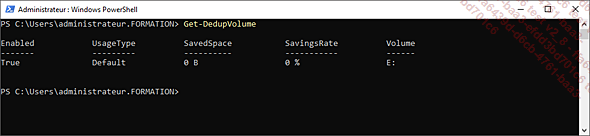
L’optimisation du volume peut être lancée manuellement en exécutant la commande Start-DedupJob -Volume E: -Type Optimization.
Cette commande peut être téléchargée depuis la page Informations générales.
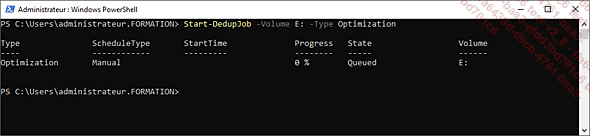
La cmdlet Get-DedupStatus | Format-List permet d’obtenir le statut de l’optimisation du volume.
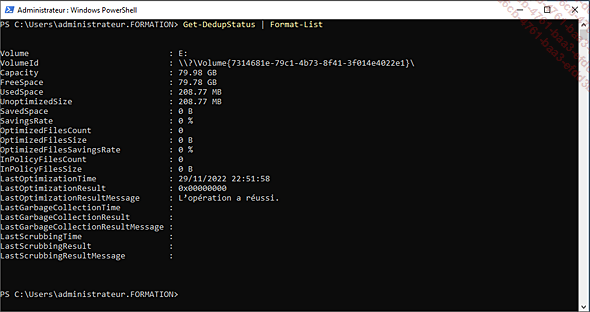
Exécutez la commande Get-DedupSchedule afin de visualiser la planification de déduplication des données.
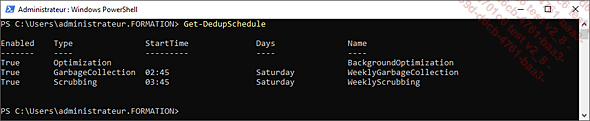
Les deux cmdlets suivantes permettent d’effectuer la modification de la planification :...
Mise en place d’une cible iSCSI
Il est nécessaire dans un premier temps de procéder à la création d’un volume. Si le serveur SV1 possède déjà deux volumes, les opérations de création peuvent être ignorées. La partition doit également être créée.
Depuis la console Gestionnaire de serveur, cliquez sur Ajouter des rôles et des fonctionnalités.
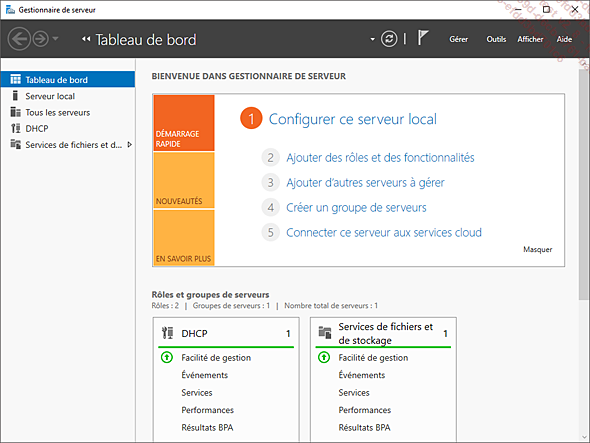
Dans la liste des rôles, développez Services de fichiers et de stockage puis Services de fichiers et iSCSI.
Cochez le service de rôle Serveur cible iSCSI.
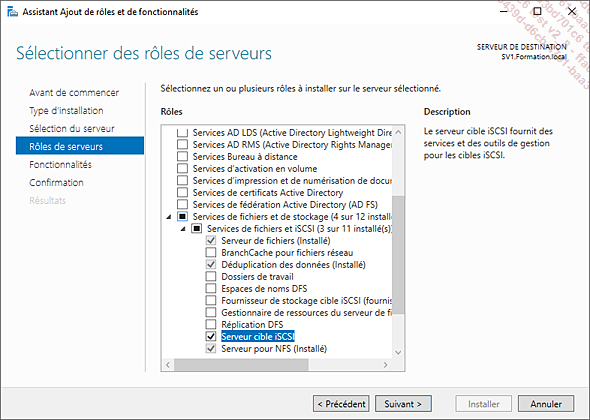
Validez les fenêtres suivantes puis cliquez sur Installer.
Depuis la console Gestionnaire de serveur, accédez à Services de fichiers et de stockage, cliquez sur iSCSI. Dans le champ Disques virtuels iSCSI, cliquez sur le lien Pour créer un disque virtuel iSCSI, démarrez l’Assistant Nouveau disque virtuel iSCSI.
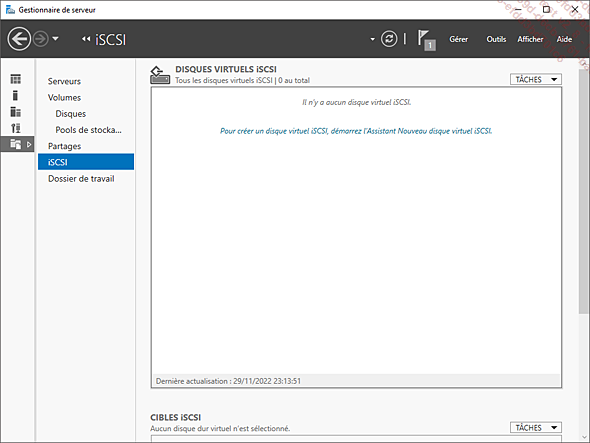
L’assistant se lance. Sélectionnez le volume E puis cliquez sur Suivant.
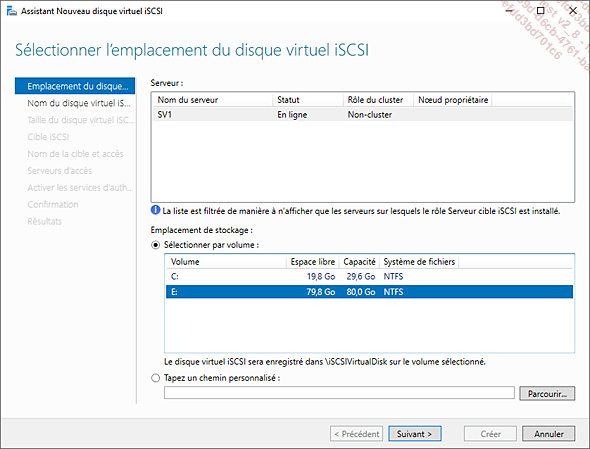
Saisissez le nom du disque puis cliquez sur Suivant.
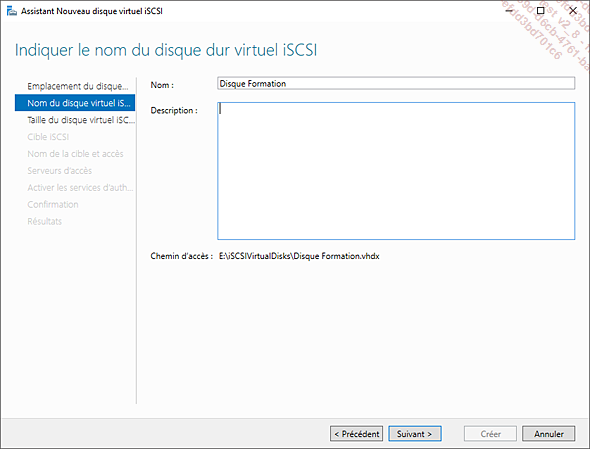
Saisissez la taille souhaitée puis cliquez sur Suivant.
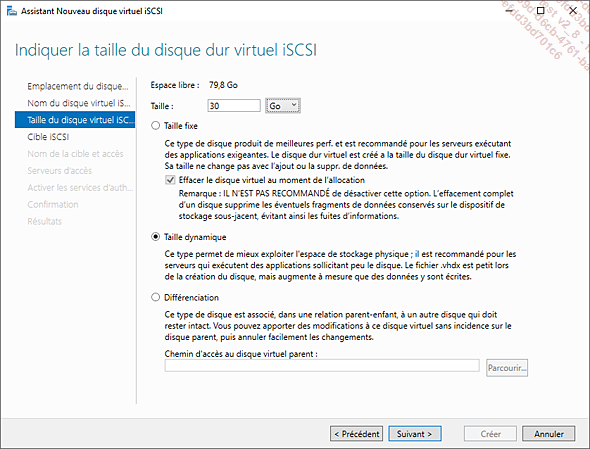
Dans la fenêtre Affecter la cible iSCSI, laissez le choix par défaut puis cliquez sur Suivant.
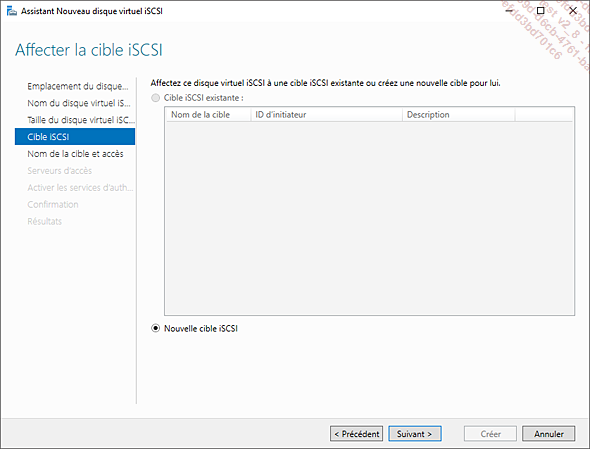
Indiquez le nom de la cible puis cliquez sur Suivant.
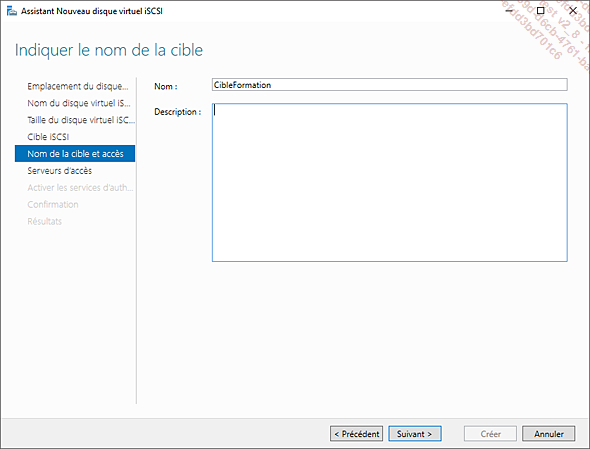
Dans la fenêtre Indiquer les serveurs d’accès, cliquez sur Ajouter.
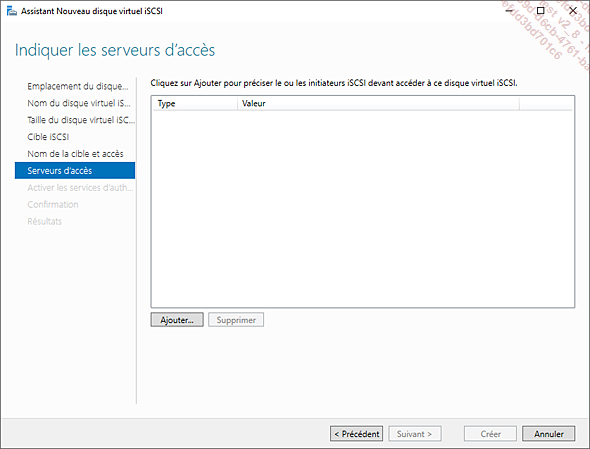
À l’aide du bouton Parcourir, sélectionnez le serveur SV2.formation.local (serveur qui va initier la demande). Cliquez sur OK pour procéder à la validation de la sélection.
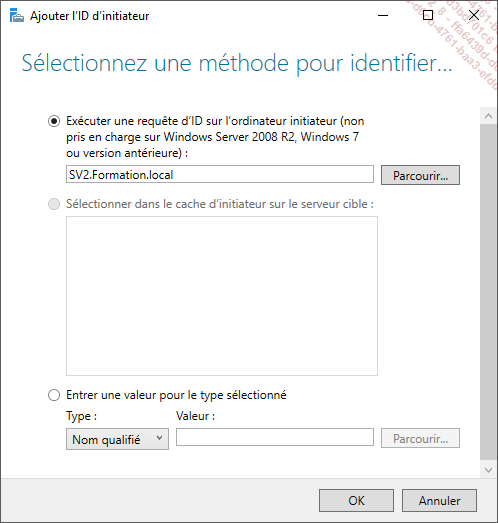
Validez les fenêtres suivantes sans apporter de modification puis cliquez sur Créer afin de procéder à la création de la cible iSCSI. La cible est bien créée.
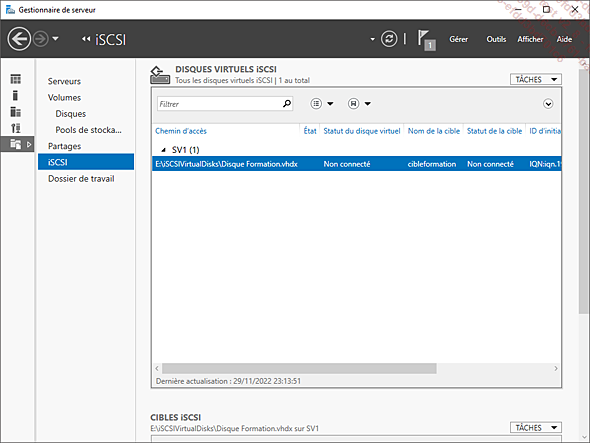
Depuis le serveur SV2, accédez...
 Editions ENI Livres | Vidéos | e-Formations
Editions ENI Livres | Vidéos | e-Formations